|
 인스톨 버젼으로 설치하기 인스톨 버젼으로 설치하기
따로 버젼별 설치 프로그램을 사용하지 않고 설치시 32비트, 64비트 환경에 맞게 관련 파일들이 설치 될 것입니다.
윈도우 7에서는 관리자로 로그인하여 설치 하거나 USB락 드라이버를 다운받아 따로 설치 해 주시면 됩니다.
1. 다운받은 'cadTools-xxxxxxxx.exe' 파일을 더블클릭하여 설치를 시작 합니다.
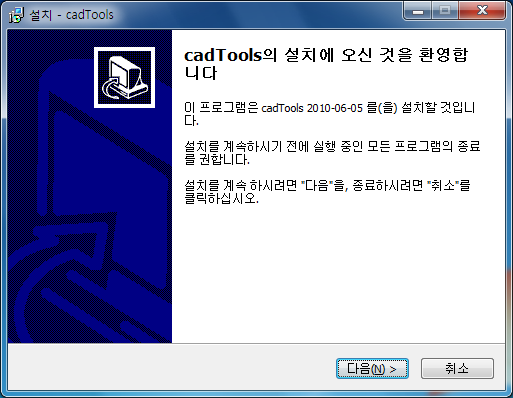
2. 설치할 폴더를 선택 합니다.

현재 프로그램은 C:\AutoCAD 상에서 움직이도록 되어 있읍니다.
추후 윈도우에서 문제가 될 수 있어 수정할 수 있도록 할 계획입니다.
수정하지 마시고 '다음(N)'를 클릭하여 다음으로 넘어가시기 바랍니다.
2. 설치할 구성 요소를 선택 합니다.
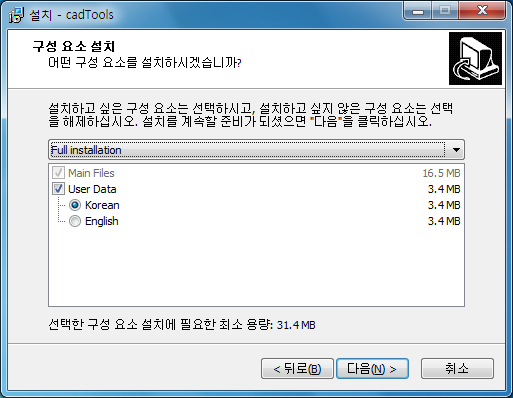
처음 설치하실 경우 'Full installation'로 다음을 눌러 주시면 됩니다.
업그레이드 하실 경우 'UDATA'항목을 선택 해제 하세요.
!! 기존 설정을 가지고 계신 경우 'UDATA'는 설치할 필요 없읍니다.
!! 언인스톨시 UDATA폴더와 cadTools.mns 파일을 삭제하지 않읍니다.
3. 설치할 항목을 확인 합니다.
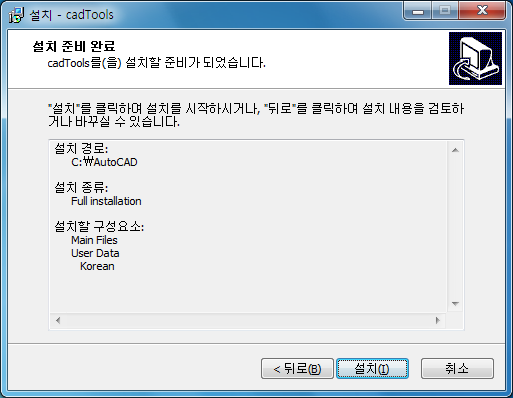
4. 설치를 시작 합니다.
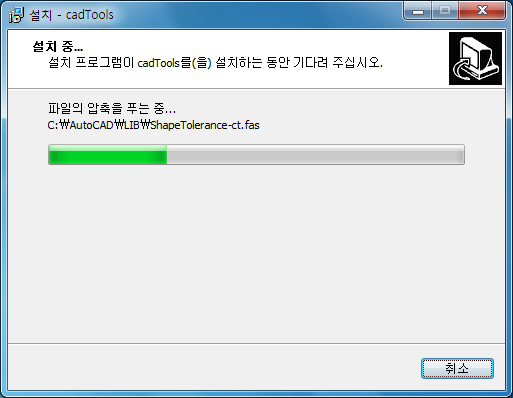
5. 설치를 완료합니다.
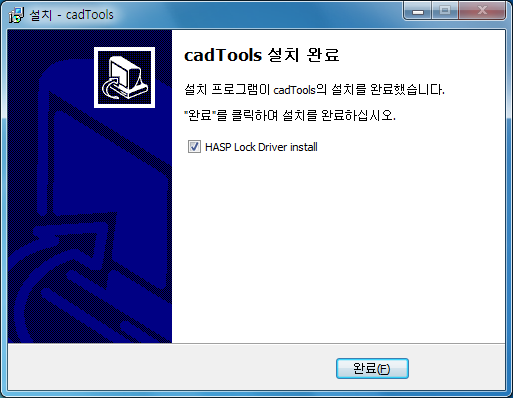
'USB Lock Driver install' 항목은 USB락 드라이버를 설치할지 선택하는 옵션입니다.
최신 드라이버로 사용자 수동 설치 하신 경우 체크 해제 하신 후 '완료(F)'를 눌러 주세요.
6. USB락 드라이버를 설치 합니다.
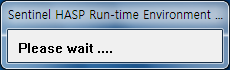
USB락 드라이버를 설치 하는 과정 입니다. 설치가 완료될 때 가지 기다려 주시기 바랍니다.
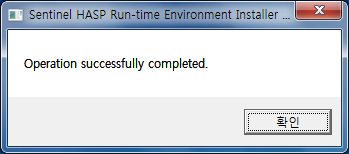
!! 2010/06/05 버젼 이전의 프로그램을 사용하시던 사용자는 꼭 최신 드라이버를 사용해 주세요.
!! 윈도우 7 등 최신 OS에서 에러가 나는 경우 이 드라이버를 설치해야 합니다.
만약 윈도우 7에서 다음의 에러가 나는 경우는 관리자로 로그인 하여 다시 설치 해야 합니다.
또는 USB락 드라이버를 따로 받아서 설치해 주세요.
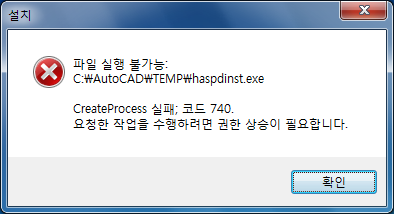
7. USB 락을 컴퓨터에 설치 합니다.
USB 락을 컴퓨터에 꽃으면 새 하드웨어를 자동으로 인식하게 됩니다.
새 장치를 설치하고 사용할 준비가 되었다는 메세지를 확인하고 다음으로 진행 합니다.
8. 캐드상에 프로그램 올리기
!! 작업중인 모든 캐드상의 작업을 닫고 캐드를 새로 시작 합니다.
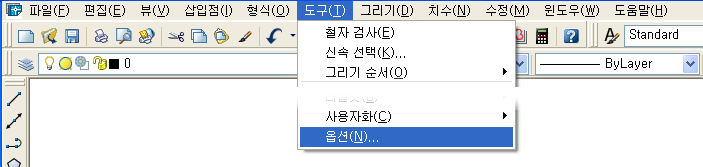
메뉴항목의 도구(T)->옵션(N)... [파일] '지원 파일 검색 경로'에 'C:\AutoCAD\Lib'를 추가 합니다.
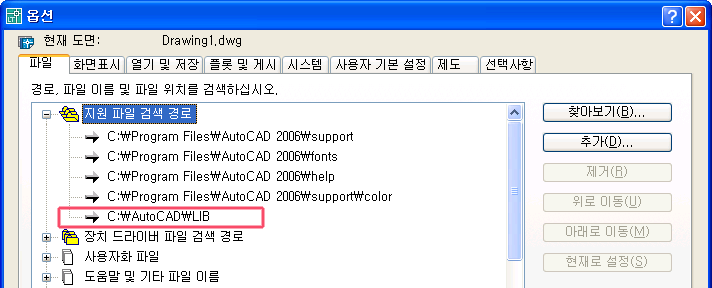
'확인' 을 누른 후 모든 창을 닫고 캐드를 다시 시작해 줍니다.
9. 프로그램 사용하기
항상 캐드 실행시 현재 메뉴가 로딩되어 있지 않으면 메뉴를 자동으로 로드하며 다음과 같은 메세지를 표시 합니다.
 |
* AutoCAD Tools ready - V1.x (20xx.xx.xx)
|
 |
!! cadTools 가 로딩 되었으며 각 프로그램을 사용할 준비가 되었음을 나타냅니다.
만약 메세지가 나오지 않고 에러메세지를 낸다면 USB락을 확인해 보시기 바랍니다.
* 일반적인 경우 지원파일 경로 추가만으로 모든 사항이 완료가 되나 Mechanical Desktop 버젼의 경우 자동으로 프로그램이 올라 오지 않아
추가적으로 도구(T)->응용프로그램 올리기(L)...에서 '시작하기 세트'의 목차(O)... 를 선택해서 추가(A)... 에서 'C:\AutoCAD\Lib\ACADDOC.LSP'를
추가 해 주어야 합니다. 그리고 캐드를 다시 시작하시면 위의 메세지를 확인 하실 수 있읍니다.
* 메뉴가 자동으로 올라 오지 않을 경우 캐드의 'menuload' 명령을 이용하여 'cadTools.mns' 파일을 올리시면 됩니다.
[ 참고사항 ]
 사용자 환경 설정하기, 사용자 환경 설정하기,
 프로그램 삭제하기 프로그램 삭제하기
|