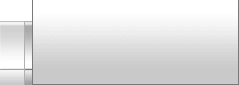
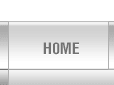

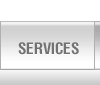
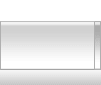
| SAMBA를 사용한 윈도우즈 공유 |
삼바(SAMBA)는 마이크로소프트와 인텔에서 개발한 SMB(Server Message Block) 프로토콜을 이용한 윈도우와 리눅스 등 다른 시스템간 자원을 공유할 수 있는 프로그램 입니다.
간단히 윈도우(R) 컴퓨터(들)과 시스템 자원(프린터, USB, ...)을 공유할 수 있습니다.
여기서는 리눅스 데스크톱을 사용해 윈도우 컴퓨터(들)과 협업을 위해 파일(들)을 공유하는 방법에 대해 설명 합니다.
|
| 검색링크 | 구글, | 네이버, | 다음 |
 | SAMBA에 대해서 |
 | SAMBA 공유기 설정 |
리눅스를 사용하여 윈도우 파일 공유를 사용하는 목적
먼저 왜 그냥 윈도우를 사용하지 않고 굳이 리눅스를 사용하여 윈도우 파일 공유 서버를 만들어야 하는지 설명 드리겠습니다.
첫째는, 윈도우 공유가 너무 불안정 해서 입니다.
윈도우의 경우 한 공유에 다수의 컴퓨터가 몰리면 연결이 끊어져 버립니다. 그리고 또한 사용자가 암호를 변경 한다거나 윈도우즈가 업데이트 되면 공유폴더에 접속하지 못하는 경우가 너무 흔하게 나타납니다.
둘째는, 각 윈도우 버젼별(xp, 7, 10, ...) 공유가 되지 않거나 접속할 수 없는 경우가 많습니다.
아직 특수 목적으로 하위 버젼의 윈도우를 사용하는 경우도 많지만 그 컴퓨터(들)은 상위 버젼에서 공유하는 폴더에 접속하지 못합니다.
세째는, 안정성과 효율 때문 입니다.
사실 이 부분이 제일 중요한데, 위에 열거한 문제 해결을 위해 NAS를 사용한다던가 윈도우 서버 버젼을 사용한다 하는 곳도 있습니다.
하지만 낮은 CPU를 사용하는 arm칩의 한계 때문에 NAS 등과 비교 불가 이며, 너무 비싼 비용과 사용자 구현이 어려운 윈도우 서버 또한 비교가 되지 않습니다.
리눅스에서 사용 가능한 여러개의 하드(HDD, SSD,..)를 묶어 안정성을 높이는 소프트웨어 레이드도 있습니다. 하지만 여기서는 언급하지 않습니다.
실제 리눅스에 삼바 서버를 구축하는게 일반 사용자에게는 그리 쉽지만을 않습니다.
하여 저희가 구상한 라이브 시스템에 적용이 가능한 간단한(?) 설정으로 사용하는 방법을 설명하고자 합니다.
실제, 그냥 다음의 1,2 설정을 그대로 하면 컴퓨터가 켜지면서 항상 내문서(/mnt/docs)의 'SHARE' 폴더가 윈도우즈에서 엑세스 할 수 있는 공유 서버가 실행 됩니다.
| 1. 삼바 설정 파일 준비 하기 |
내문서(/mnt/docs)
| ||||||||||||||||||||
설정 파일을 개인별 설정 폴더에 저장(마우스 오른쪽 -> 링크를 다른 이름으로 저장) 하시고, /mnt/docs/LIVE/smb.conf에 다음과 같은 부분을 찾아 확인 하시고 원하는 부분을 수정하세요.
[share] comment = share path = /mnt/docs/SHARE browseable = yes guest ok = yes writeable = yes create mask = 0744 directory mask = 0755 force user = liveuser force group = users
위의 굵게 표시된 path 설정 부분을 확인 하세요. 내문서(/mnt/docs)에 폴더 'SHARE'폴더로 지정되어 있습니다. 대/소문자 꼭 구분하세요.
그냥 놔두셔도 되고, 원하시는 위치로 수성하셔도 됩니다. 폴더는 미리 만들어져 있어야 합니다.
| 2. 삼바 자동 시작 |
컴퓨터가 켜지면 바로 삼바 공유 서비스가 실행되도록 하는 프로그램을 추가합니다.
| |||||||||||||||||
| 3. 공유 폴더에 접속하기 |
공유된 컴퓨터(들)는 파일에서 왼쪽에 보시면
네트워크 에서 확인 하실 수 있습니다.
'현재 네트워크에서 사용 가능' 에 보시면 'smb://'로 시작하는 항목(들)이 보입니다. 거기에서 원하는 장치 이름을 선택하여 들어가면 'SHARE' 항목을 보실 수 있습니다.
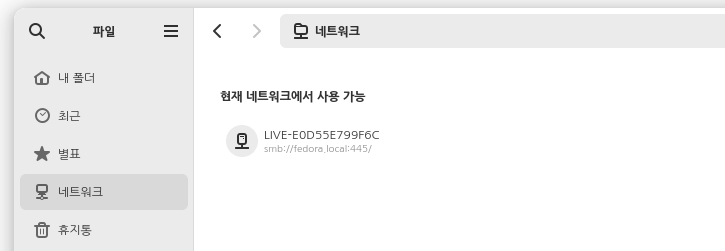
'SHARE'에 들어가면 인증창이 나오는데 '등록한 사용자(S)'를 선택하시고 '암호(P)'를 넣어주세요.
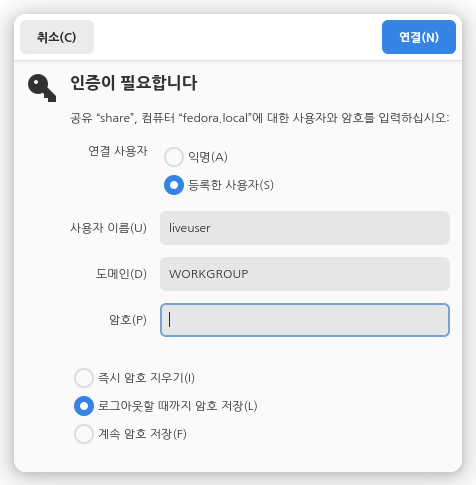
인증창을 정상적으로 마치고 나면 왼편 '내문서' 밑에 'share, 위치 fedora.local'이 보입니다.
여기를 선택하시면 공유된 파일(들)과 폴더(들)을 사용하실 수 있습니다.
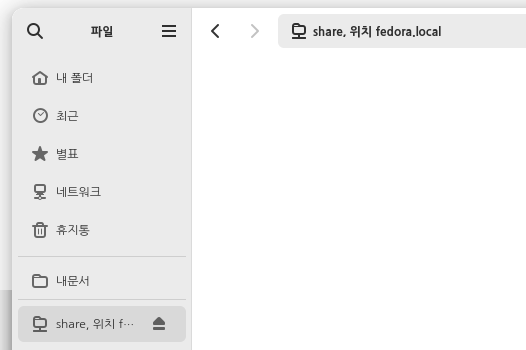
| 관련링크 | 장치 이름 바꾸기, | 파일 서버 : sshfs, | 라이브도구 : SSH, | 라이브도구 : SSHFS |
|
시스템복구
| ||||||||||||||||
